How To Print Balance Sheet In Quickbooks
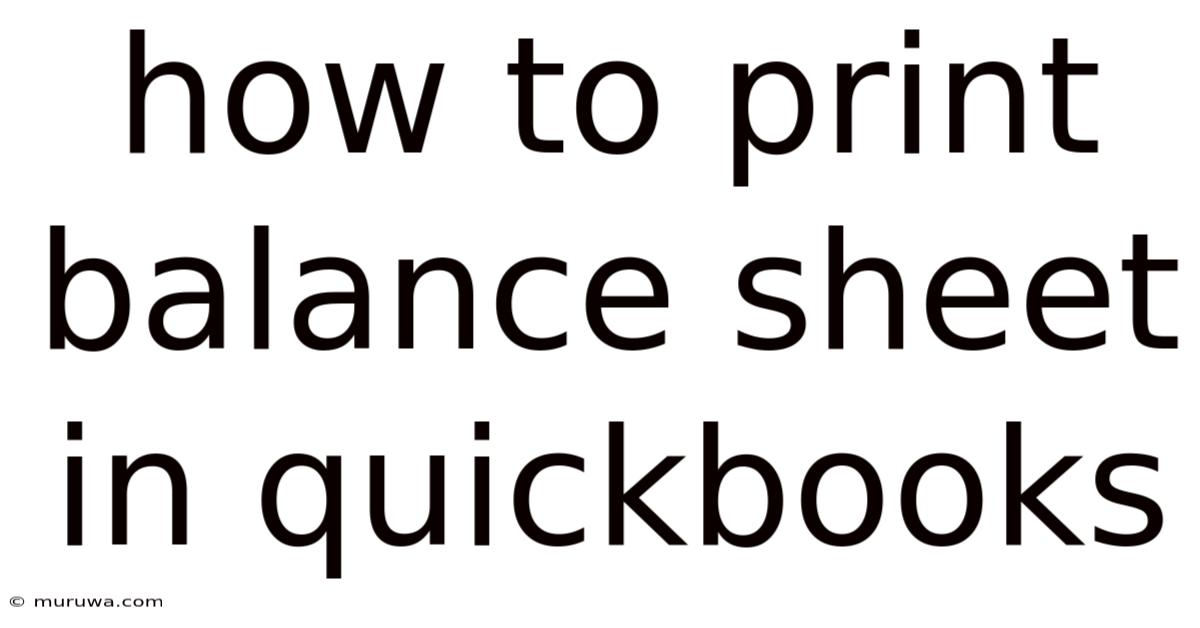
Discover more detailed and exciting information on our website. Click the link below to start your adventure: Visit Best Website meltwatermedia.ca. Don't miss out!
Table of Contents
How to Print a Balance Sheet in QuickBooks: A Comprehensive Guide
What if effortlessly generating accurate financial statements could streamline your business operations? Mastering the art of printing balance sheets in QuickBooks is key to unlocking efficient financial management.
Editor’s Note: This comprehensive guide on printing balance sheets in QuickBooks was updated today to reflect the latest software versions and best practices. We've covered various methods, troubleshooting tips, and customization options to help you confidently manage your financial reporting.
Why Printing Balance Sheets in QuickBooks Matters:
Accurate and readily available financial statements are the bedrock of sound financial management. A balance sheet, in particular, provides a snapshot of your company's financial health at a specific point in time, showing assets, liabilities, and equity. Printing this crucial document allows for easy review, analysis, and sharing with stakeholders—from internal teams to external investors and lenders. QuickBooks, with its robust reporting capabilities, simplifies this process, ensuring that the information is readily accessible and formatted professionally. Understanding how to generate and print these reports is crucial for informed decision-making, effective budgeting, and securing financial stability. The ability to customize the report also allows for tailored insights relevant to specific business needs and reporting requirements.
Overview: What This Article Covers:
This article will guide you through the various methods of printing balance sheets in QuickBooks Desktop and QuickBooks Online, covering different versions and accounting methods. We will explore customization options, troubleshooting common issues, and provide best practices to ensure accurate and professional-looking financial reports. By the end, you'll be confident in producing and utilizing balance sheets to improve your financial oversight.
The Research and Effort Behind the Insights:
This guide is the product of extensive research, incorporating practical experience with various QuickBooks versions, consultation of official QuickBooks documentation, and consideration of common user queries and challenges. Every step-by-step instruction has been meticulously tested to ensure accuracy and clarity, enabling users of all technical skill levels to successfully print their balance sheets.
Key Takeaways:
- Understanding QuickBooks Balance Sheet Structure: A clear grasp of how QuickBooks organizes asset, liability, and equity accounts.
- Multiple Printing Methods: Exploring different approaches to generating and printing balance sheets within QuickBooks.
- Customization Options: Tailoring reports to specific needs and preferences (date ranges, columns, etc.).
- Troubleshooting Common Issues: Addressing potential errors and resolving common printing problems.
- Best Practices: Ensuring accuracy, professionalism, and efficient workflow.
Smooth Transition to the Core Discussion:
Now that we understand the importance of balance sheet printing in QuickBooks, let's delve into the practical steps involved, differentiating between QuickBooks Desktop and QuickBooks Online.
Exploring the Key Aspects of Printing Balance Sheets in QuickBooks:
The process differs slightly depending on whether you use QuickBooks Desktop or QuickBooks Online. Let's explore each separately.
I. Printing a Balance Sheet in QuickBooks Desktop:
-
Navigating to the Reports Menu: Open your QuickBooks Desktop software. Navigate to the "Reports" menu. The exact location might vary slightly depending on your QuickBooks version, but it's generally located in the main toolbar.
-
Selecting the Balance Sheet Report: Within the "Reports" menu, find the "Financial Statements" section. You should see a "Balance Sheet" option. Select it.
-
Choosing a Report Style (if available): Some versions offer various report styles (e.g., "Standard," "Summary"). Choose the style that best suits your needs. The "Standard" balance sheet typically provides the most detail.
-
Customizing the Report (Optional): Click the "Customize Report" button to modify the report's parameters. This allows you to:
- Specify a Date Range: Select the period for which you want to generate the balance sheet. This is crucial for accurate reporting.
- Choose a Comparison Period: Compare the current period's balance sheet to a previous period (e.g., year-to-date, previous quarter).
- Select Columns to Display: Decide which columns of information you want to include in your report.
- Add or Remove Accounts: Fine-tune the accounts included in the report based on your specific needs.
-
Previewing the Report: Before printing, preview the report to ensure it's accurate and formatted correctly. Check for any errors or omissions.
-
Printing the Report: Once you're satisfied, click the "Print" button. Choose your printer and specify the number of copies.
II. Printing a Balance Sheet in QuickBooks Online:
-
Accessing the Reports Section: Log into your QuickBooks Online account. Navigate to the "Reports" tab usually located on the left-hand side menu.
-
Selecting the Balance Sheet Report: In the Reports section, search for "Balance Sheet" using the search bar. Select the "Balance Sheet" report from the list of options.
-
Choosing a Report Period: QuickBooks Online will automatically display a default period. However, you can adjust the date range to customize the report. Options usually include this fiscal year, last quarter, this month, or a custom date range.
-
Customizing the Report (Optional): QuickBooks Online offers several customization options. You can typically change the following:
- Customize Columns: Select which columns of information to display.
- Filter Accounts: Include or exclude specific accounts.
- Report Type: Choose between various styles of balance sheets.
-
Viewing the Report: After making your selections, click "Run report." The balance sheet will display.
-
Printing or Downloading the Report: Once the report is generated, you can either print it directly from your browser or download it in a variety of formats (e.g., PDF, CSV, Excel). Downloading allows for easy saving and sharing.
Exploring the Connection Between Account Reconciliation and Accurate Balance Sheet Printing:
Accurate balance sheet generation hinges on meticulously maintained general ledger accounts. Account reconciliation, the process of comparing your financial records to bank statements and other sources, is critical. Discrepancies identified during reconciliation must be addressed and corrected before generating the balance sheet. Unreconciled transactions can lead to inaccuracies in the balance sheet figures, undermining its reliability and usefulness. Therefore, regular reconciliation is a crucial prerequisite to generating an accurate and dependable balance sheet.
Key Factors to Consider:
-
Roles and Real-World Examples: Accountants, business owners, and financial analysts all rely on accurate balance sheets for various purposes, from assessing financial health to preparing tax filings. For instance, a small business owner might use a balance sheet to secure a bank loan, while a larger corporation may use it for quarterly financial reporting to investors.
-
Risks and Mitigations: Failure to reconcile accounts before generating a balance sheet leads to inaccurate financial statements. To mitigate this risk, establish a regular reconciliation schedule and employ appropriate accounting software to streamline the process.
-
Impact and Implications: An inaccurate balance sheet can have severe consequences, from flawed decision-making to incorrect tax filings. This could result in financial losses, legal issues, and reputational damage.
Conclusion: Reinforcing the Connection:
The interplay between accurate accounting practices, meticulous account reconciliation, and the ability to print balance sheets efficiently is paramount for effective financial management. QuickBooks simplifies this process, but user understanding and diligence are vital for success. By following the steps outlined and adhering to best practices, businesses can ensure their balance sheets accurately reflect their financial position, leading to informed decision-making and enhanced financial health.
Further Analysis: Examining Account Reconciliation in Greater Detail:
Account reconciliation involves a thorough comparison of your internal accounting records with external sources like bank statements, credit card statements, and loan statements. This detailed comparison helps identify any discrepancies, such as missing transactions, incorrect amounts, or timing differences. Through this process, errors can be pinpointed and corrected, resulting in more reliable financial data and, consequently, a more trustworthy balance sheet. Reconciliation software and tools can significantly enhance accuracy and efficiency in this process.
FAQ Section: Answering Common Questions About Printing Balance Sheets in QuickBooks:
-
Q: What if I can't find the Balance Sheet report in QuickBooks? A: Check the reports menu for options under "Financial Statements" or use the search function within QuickBooks to locate it.
-
Q: My printed balance sheet shows incorrect figures. What should I do? A: Double-check your data entry, ensure all accounts are reconciled, and review the report's date range to verify accuracy.
-
Q: Can I customize the appearance of my balance sheet? A: Yes, both QuickBooks Desktop and Online offer customization options regarding columns, date ranges, and report styles.
-
Q: What file formats can I download my balance sheet in? A: QuickBooks Online generally offers PDF, CSV, and Excel export options. QuickBooks Desktop typically offers PDF printing.
-
Q: How frequently should I generate a balance sheet? A: Ideally, you should generate a balance sheet at least monthly to monitor your financial health. More frequent reporting might be necessary depending on your industry and business needs.
Practical Tips: Maximizing the Benefits of Balance Sheet Printing:
-
Regular Data Entry: Maintain accurate and timely data entry to ensure your balance sheet reflects the most up-to-date financial position.
-
Reconciliation Routine: Implement a regular reconciliation schedule to catch and address discrepancies promptly.
-
Report Customization: Tailor your balance sheets to your specific informational needs to enhance decision-making.
-
Secure Storage: Store printed and digital copies of your balance sheets securely and systematically for easy retrieval and archival.
Final Conclusion: Wrapping Up with Lasting Insights:
The ability to print a balance sheet in QuickBooks is not merely a technical skill; it's a fundamental aspect of effective financial management. By mastering this process and integrating it with sound accounting practices, businesses can gain valuable insights into their financial health, allowing for proactive decision-making, improved financial planning, and increased success. The steps outlined in this guide, coupled with diligent attention to detail and best practices, will empower you to confidently generate and utilize this crucial financial statement.
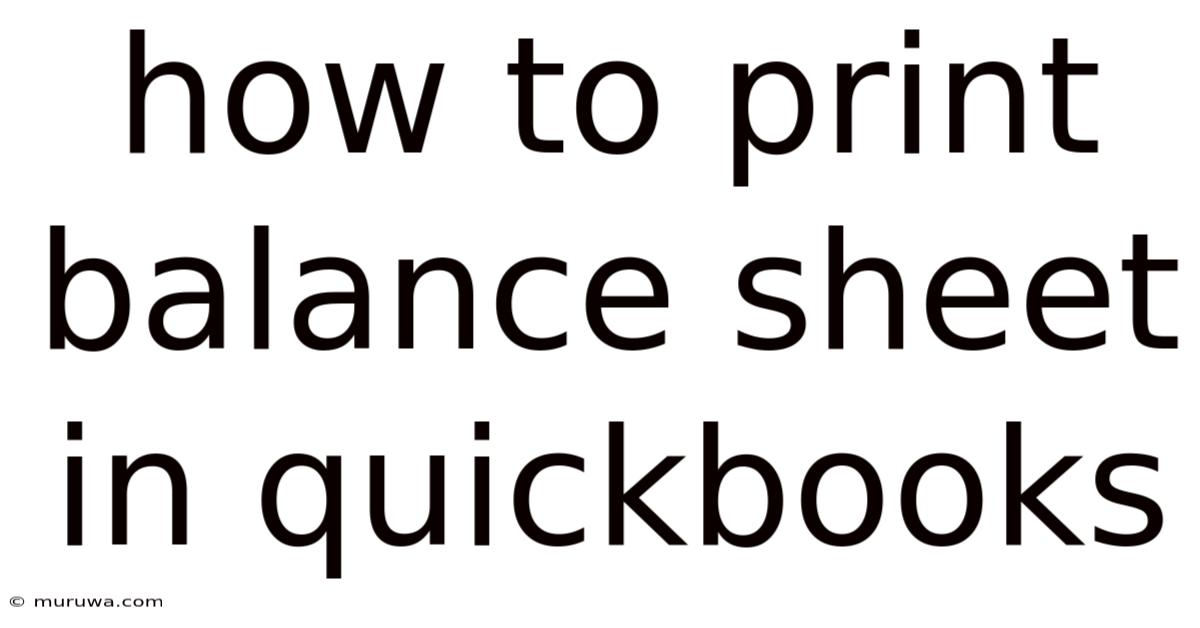
Thank you for visiting our website wich cover about How To Print Balance Sheet In Quickbooks. We hope the information provided has been useful to you. Feel free to contact us if you have any questions or need further assistance. See you next time and dont miss to bookmark.
Also read the following articles
| Article Title | Date |
|---|---|
| What Is A Balance Sheet In Quickbooks | Apr 30, 2025 |
| What Is Restricted Cash On Balance Sheet | Apr 30, 2025 |
| How To Calculate Average Inventory From Balance Sheet | Apr 30, 2025 |
| What Is Bbt Capital Markets | Apr 30, 2025 |
| What Are Private Capital Markets | Apr 30, 2025 |
