How To Make Balance Sheet In Excel
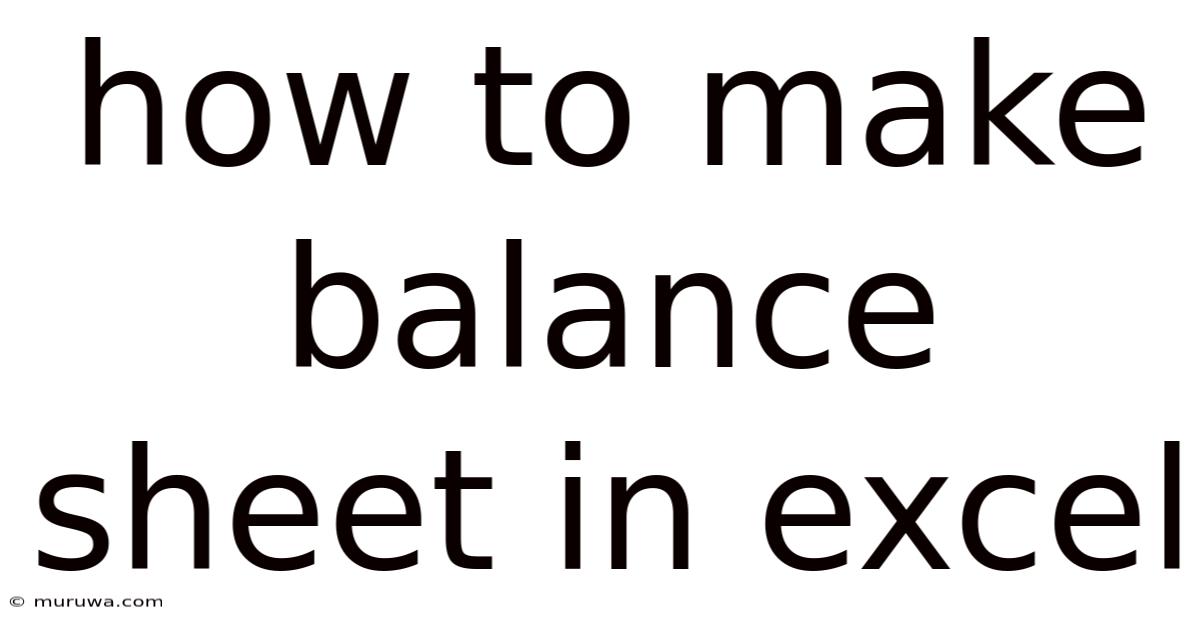
Discover more detailed and exciting information on our website. Click the link below to start your adventure: Visit Best Website meltwatermedia.ca. Don't miss out!
Table of Contents
Mastering the Balance Sheet in Excel: A Comprehensive Guide
What if accurate financial reporting was as easy as using a spreadsheet? Creating a balance sheet in Excel empowers businesses of all sizes with clear financial insights.
Editor’s Note: This comprehensive guide on creating a balance sheet in Excel was published today, providing you with the most up-to-date methods and best practices. Whether you're a seasoned accountant or a small business owner just starting out, this guide will equip you with the skills to build and manage your balance sheet effectively.
Why a Balance Sheet in Excel Matters:
A balance sheet is a fundamental financial statement that provides a snapshot of a company's assets, liabilities, and equity at a specific point in time. Understanding your balance sheet is crucial for making informed business decisions, securing financing, and monitoring financial health. Using Excel offers several advantages: it’s accessible, customizable, and allows for easy data manipulation and analysis. Furthermore, Excel's built-in formulas and functions can automate many calculations, saving significant time and effort. This is particularly valuable for small businesses with limited accounting resources.
Overview: What This Article Covers:
This article will guide you through the entire process of creating a balance sheet in Excel, from setting up the worksheet to incorporating advanced features for analysis. We'll cover:
- Fundamental Accounting Principles: A brief review of the key concepts behind balance sheets.
- Setting up your Excel Worksheet: Structuring your spreadsheet for optimal clarity and efficiency.
- Inputting Data: Accurately recording your assets, liabilities, and equity.
- Formulas and Functions: Utilizing Excel's capabilities for automatic calculations.
- Formatting and Presentation: Creating a professional and easily understandable balance sheet.
- Advanced Features: Exploring additional Excel functionalities for data analysis and reporting.
- Troubleshooting and Common Errors: Addressing potential issues and offering solutions.
- Real-World Examples: Illustrative examples to solidify your understanding.
The Research and Effort Behind the Insights:
This article is the result of extensive research combining accounting principles, best practices in financial reporting, and practical experience with Excel. The information provided is intended to be accurate and applicable to a wide range of users, from novice spreadsheet users to experienced financial professionals.
Key Takeaways:
- Definition and Core Concepts: Understanding the fundamental accounting equation (Assets = Liabilities + Equity).
- Practical Applications: Building a functional balance sheet in Excel.
- Challenges and Solutions: Identifying and resolving common errors.
- Future Implications: Utilizing the balance sheet for strategic financial planning.
Smooth Transition to the Core Discussion:
Now that we've established the importance of creating a balance sheet in Excel, let's delve into the step-by-step process.
Exploring the Key Aspects of Creating a Balance Sheet in Excel:
1. Fundamental Accounting Principles:
Before diving into Excel, it's crucial to understand the basic accounting equation: Assets = Liabilities + Equity.
- Assets: What a company owns (e.g., cash, accounts receivable, inventory, property, plant, and equipment).
- Liabilities: What a company owes to others (e.g., accounts payable, loans payable, salaries payable).
- Equity: The owner's stake in the company (assets minus liabilities).
2. Setting up your Excel Worksheet:
- Create a New Worksheet: Open a new Excel workbook and name the worksheet "Balance Sheet."
- Design Your Layout: Create a clear and organized layout. Use separate columns for account names, debit balances, and credit balances. You might consider using different colors for assets, liabilities, and equity to enhance visual clarity.
- Account Names: List all your assets, liabilities, and equity accounts in separate sections with appropriate headings (e.g., Current Assets, Non-Current Assets, Current Liabilities, Non-Current Liabilities, Equity).
- Use Bold Font and Borders: Employ bold fonts for headings and use borders to separate different sections and improve readability.
3. Inputting Data:
- Gather Financial Data: Collect all necessary financial information from your accounting records.
- Enter Data: Carefully enter the data into the corresponding cells in your Excel worksheet. Ensure accuracy, as errors in the input data will lead to inaccurate results.
- Use Consistent Units: Use the same currency (e.g., USD, EUR) throughout the balance sheet.
4. Formulas and Functions:
Excel's power lies in its ability to automate calculations.
- Summation: Use the
SUMfunction to calculate the total of assets, liabilities, and equity. For example, to sum the total current assets, you would use=SUM(B2:B5)if your current asset values are in cells B2 through B5. - Accounting Format: Format the numbers using the accounting format to display currency symbols and align numbers to the right.
- Checking the Accounting Equation: Verify that the total assets equal the sum of total liabilities and equity. This is a crucial step to ensure the accuracy of your balance sheet. Any discrepancy indicates an error in data entry or calculations.
5. Formatting and Presentation:
- Use Clear Headings: Use descriptive and concise headings for each section (e.g., "Current Assets," "Long-Term Liabilities").
- Font and Size: Choose a professional font (e.g., Arial, Calibri) with an easily readable font size.
- Color-Coding: Use color-coding to distinguish between assets, liabilities, and equity.
- Alignment: Align numbers to the right and text to the left for better readability.
6. Advanced Features:
- Data Validation: Use data validation to prevent incorrect data entry. This ensures data integrity and reduces the likelihood of errors.
- Charts and Graphs: Create charts and graphs to visualize your balance sheet data. This can make it easier to understand the relationships between assets, liabilities, and equity.
- Conditional Formatting: Highlight cells based on specific criteria (e.g., highlight negative values in red).
- Data Tables: Create data tables to easily analyze your balance sheet data with different inputs.
7. Troubleshooting and Common Errors:
- Incorrect Data Entry: Carefully review all data entries to ensure accuracy.
- Formula Errors: Check for errors in your formulas using Excel's error-checking tools.
- Accounting Equation Imbalance: If the accounting equation doesn't balance, systematically review each account and calculation.
8. Real-World Examples:
Let's illustrate with a simplified example:
| Account Name | Debit | Credit |
|---|---|---|
| Current Assets: | ||
| Cash | $10,000 | |
| Accounts Receivable | $5,000 | |
| Inventory | $3,000 | |
| Total Current Assets: | $18,000 | |
| Non-Current Assets: | ||
| Property, Plant & Equip. | $20,000 | |
| Total Non-Current Assets: | $20,000 | |
| Total Assets: | $38,000 | |
| Current Liabilities: | ||
| Accounts Payable | $7,000 | |
| Salaries Payable | $2,000 | |
| Total Current Liabilities: | $9,000 | |
| Long-Term Liabilities: | ||
| Bank Loan | $10,000 | |
| Total Long-Term Liabilities: | $10,000 | |
| Total Liabilities: | $19,000 | |
| Equity: | ||
| Owner's Equity | $19,000 | |
| Total Equity: | $19,000 | |
| Total Liabilities & Equity: | $38,000 |
In this example, total assets ($38,000) equal total liabilities and equity ($19,000 + $19,000 = $38,000).
Exploring the Connection Between Data Validation and Accuracy in the Balance Sheet:
Data validation is crucial for ensuring the accuracy of your balance sheet in Excel. By implementing data validation, you can prevent incorrect data entry, leading to a more reliable and accurate financial statement. For instance, you can restrict data entry to numeric values only for monetary amounts, preventing accidental entry of text or inappropriate characters. You can also set specific ranges for input values, ensuring that data falls within acceptable limits. This is particularly helpful for accounts like inventory or accounts receivable, where values need to be realistic and plausible.
Key Factors to Consider:
- Roles and Real-World Examples: Data validation prevents errors like entering negative values for assets or exceeding realistic limits for inventory. Imagine an inventory value suddenly jumping to a million dollars; data validation can flag this as a potential input error.
- Risks and Mitigations: Without data validation, the risk of human error significantly increases, potentially leading to a completely incorrect balance sheet. The mitigation is simply implementing data validation rules in your Excel spreadsheet.
- Impact and Implications: An inaccurate balance sheet can have severe implications, from misleading financial decisions to hindering access to credit. Data validation directly impacts the reliability of your financial statements.
Conclusion: Reinforcing the Connection:
The connection between data validation and balance sheet accuracy is undeniable. By proactively implementing data validation, businesses can create more reliable financial statements, leading to more informed decision-making.
Further Analysis: Examining Data Visualization in Greater Detail:
Data visualization enhances the usability and interpretability of the balance sheet. Charts and graphs visually represent the relationships between assets, liabilities, and equity. For example, a pie chart effectively shows the proportion of each component (assets, liabilities, equity) in relation to the total. Bar charts can be used to compare assets and liabilities over time, illustrating trends and changes in the company's financial position. This visual representation is often more easily grasped than raw numerical data, making it easier to identify potential issues or opportunities.
FAQ Section:
Q: What if my balance sheet doesn't balance?
A: Carefully review each account for errors in data entry or calculations. Check your formulas, ensuring they correctly sum all debits and credits for each section. If the problem persists, consider seeking assistance from an accounting professional.
Q: Can I use Excel templates for creating a balance sheet?
A: Yes, numerous balance sheet templates are available online. These templates provide a structured framework, saving you time in the initial setup. However, remember to customize them to fit your specific business needs and account classifications.
Q: How often should I update my balance sheet?
A: Ideally, a balance sheet should be updated at least monthly or quarterly to provide a current view of your financial health. More frequent updates might be necessary for businesses experiencing significant fluctuations in their financial activities.
Practical Tips:
- Start Simple: Begin by creating a basic balance sheet and gradually incorporate more advanced features as needed.
- Regular Backups: Regularly back up your Excel file to prevent data loss.
- Seek Professional Advice: If you're uncertain about any aspect of creating or interpreting a balance sheet, consult with an accountant or financial professional.
Final Conclusion:
Mastering the creation of a balance sheet in Excel is a valuable skill for any business owner or financial professional. By following this guide, you can create accurate, clear, and informative balance sheets that provide valuable insights into your financial health. Remember, the balance sheet is not merely a static report; it's a dynamic tool for financial planning and decision-making. Regularly reviewing and analyzing your balance sheet will enable you to track progress, identify areas for improvement, and make well-informed choices that contribute to the long-term success of your business.
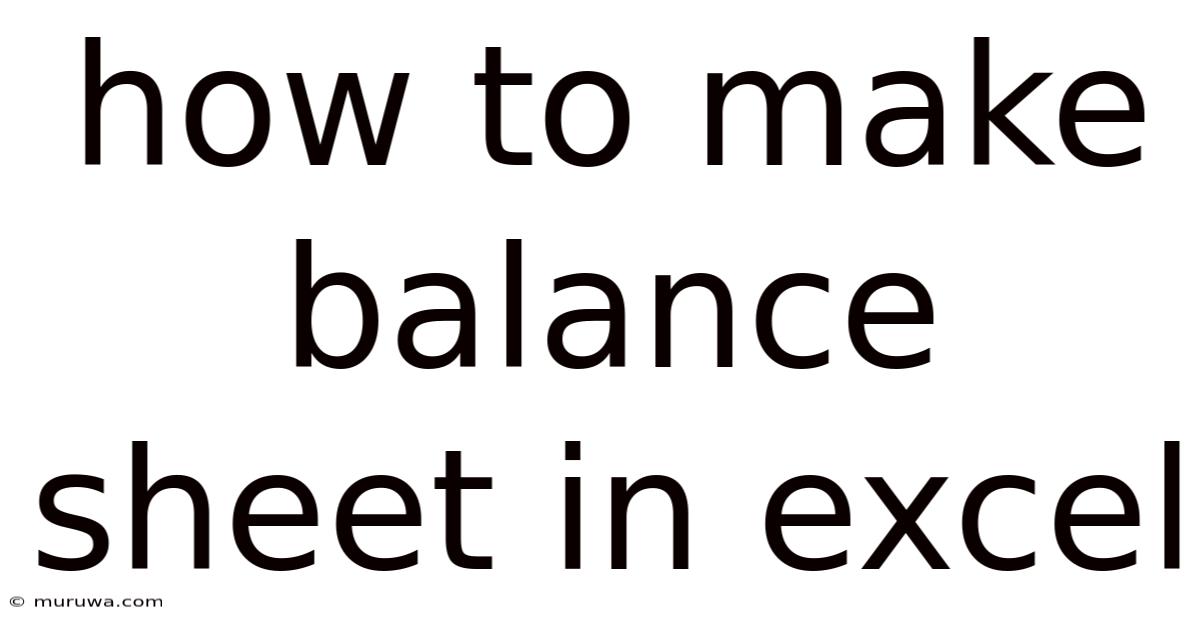
Thank you for visiting our website wich cover about How To Make Balance Sheet In Excel. We hope the information provided has been useful to you. Feel free to contact us if you have any questions or need further assistance. See you next time and dont miss to bookmark.
Also read the following articles
| Article Title | Date |
|---|---|
| National Association Of Purchasing Management Chicago Napm Chicago Definition | Apr 25, 2025 |
| Negative Carry Pair Defined | Apr 25, 2025 |
| Multi Factor Model Definition And Formula For Comparing Factors | Apr 25, 2025 |
| Naked Writer Definition | Apr 25, 2025 |
| What Is Capital Structure Ratio In Healthcare | Apr 25, 2025 |
