How To Import Credit Card Transactions In Quickbooks Desktop
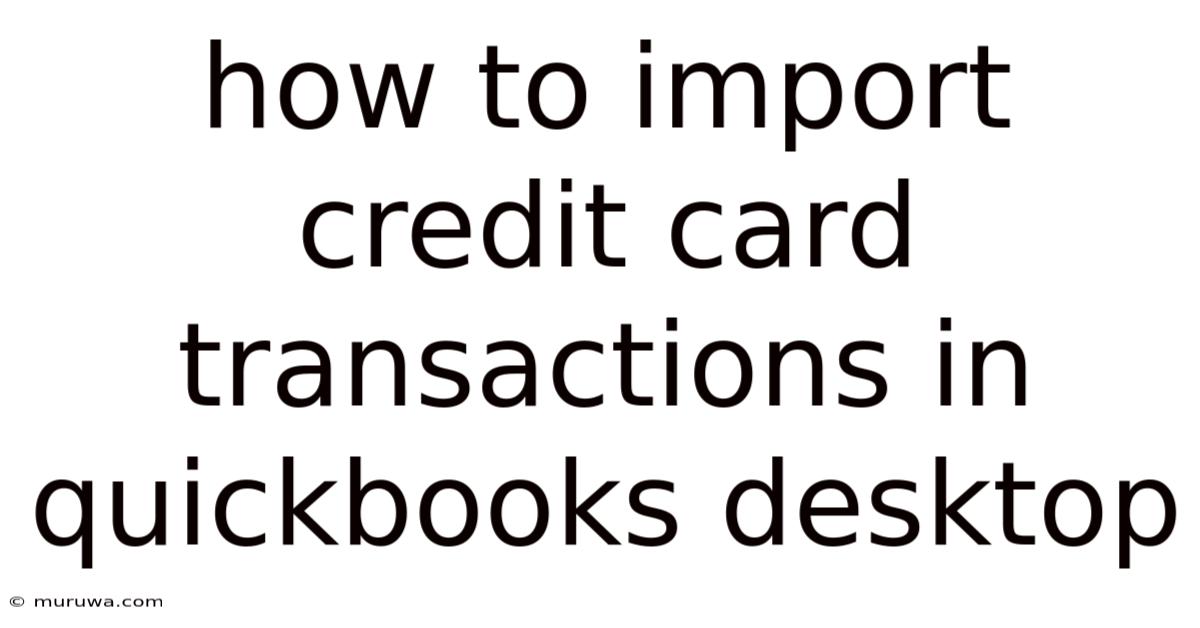
Discover more detailed and exciting information on our website. Click the link below to start your adventure: Visit Best Website meltwatermedia.ca. Don't miss out!
Table of Contents
Importing Credit Card Transactions into QuickBooks Desktop: A Comprehensive Guide
What if effortlessly managing your credit card transactions could significantly reduce your bookkeeping workload? Importing your credit card data directly into QuickBooks Desktop offers precisely that – a streamlined and efficient solution for accurate financial management.
Editor’s Note: This article provides a detailed walkthrough of importing credit card transactions into QuickBooks Desktop, covering various methods and troubleshooting common issues. The information is current as of October 26, 2023.
Why Importing Credit Card Transactions Matters:
Manually entering each credit card transaction into QuickBooks Desktop is time-consuming and error-prone. Importing data directly from your credit card processor eliminates this tedious process, saving valuable time and minimizing the risk of human error. This leads to more accurate financial reports, improved cash flow management, and a more efficient bookkeeping workflow. Accurate financial data is crucial for making informed business decisions, filing taxes correctly, and securing loans.
Overview: What This Article Covers
This article will guide you through various methods of importing credit card transactions into QuickBooks Desktop. We'll cover the necessary preparation steps, the import process itself, and troubleshooting common problems you might encounter. You'll learn how to choose the best import method based on your credit card processor and QuickBooks version. We will also discuss best practices for maintaining accurate financial records.
The Research and Effort Behind the Insights
This comprehensive guide is the result of extensive research, drawing on official QuickBooks documentation, user forums, and practical experience. We've compiled step-by-step instructions and troubleshooting tips to provide clear, actionable advice. Each step is supported by verifiable information to ensure accuracy and reliability.
Key Takeaways:
- Understanding Import Options: Learn about different import methods (Web Connect, CSV, IIF).
- Data Preparation: Discover crucial steps in preparing your data for seamless import.
- Import Process: Follow detailed, step-by-step instructions for each import method.
- Troubleshooting: Solve common import errors and address potential issues.
- Best Practices: Implement strategies for maintaining accurate and up-to-date records.
Smooth Transition to the Core Discussion:
Now that we understand the importance of importing credit card transactions, let's explore the various methods available and the steps involved in each.
Exploring the Key Aspects of Importing Credit Card Transactions
1. Choosing the Right Import Method:
QuickBooks Desktop offers several ways to import credit card transactions, each with its advantages and disadvantages. The best method depends on your credit card processor and the format of your transaction data:
-
Web Connect: This method is ideal if your credit card processor supports it. Web Connect directly downloads transaction data from your credit card account into QuickBooks. It's usually the easiest and most efficient method, minimizing manual data handling.
-
CSV (Comma Separated Values) Files: Many credit card processors offer the option to export transaction data as a CSV file. This is a widely used format that's easily imported into QuickBooks. However, you'll need to ensure your CSV file is properly formatted to match QuickBooks' requirements.
-
IIF (Intuit Interchange Format) Files: IIF files are specifically designed for importing data into QuickBooks. They offer more flexibility and control over the import process than CSV files. However, they require more technical knowledge to create and use effectively. Some credit card processors may provide this format.
2. Preparing Your Data for Import:
Regardless of the import method, proper data preparation is crucial for a successful import. Here are key steps:
-
Obtain Transaction Data: Download your credit card transactions from your credit card processor's website or application.
-
Review and Clean Data: Examine the downloaded data for any errors or inconsistencies. Correct any inaccuracies before importing. Ensure all dates are correct and formatted consistently.
-
Format Data (if necessary): If importing using a CSV or IIF file, ensure the file is correctly formatted. This often involves matching column headers to the fields QuickBooks expects (e.g., Date, Payee, Amount, Memo). Consult your credit card processor's documentation or QuickBooks help for specific field requirements. Incorrect formatting will lead to import failures.
-
Reconcile with Bank Statement: Before importing, reconcile your credit card statement with your bank statement to detect discrepancies or missing transactions. This ensures accuracy in your financial records.
3. Importing Transactions Using Web Connect:
- Verify Compatibility: Ensure your credit card processor and QuickBooks version support Web Connect.
- Bank Feeds in QuickBooks: Go to the "Banking" menu and select "Add Account."
- Credit Card Account: Choose your credit card processor from the list.
- Account Login: Log in to your credit card account to authorize QuickBooks to access your transaction data.
- Download Transactions: QuickBooks will download your transactions. Review and match them to your existing accounts. This process may need periodic updates.
4. Importing Transactions Using a CSV File:
- Select "Import": In QuickBooks, go to the "File" menu and select "Utilities," then "Import."
- Choose File Type: Select "CSV Files" as the import type.
- Browse and Select: Locate and select your properly formatted CSV file.
- Map Fields: QuickBooks will prompt you to map the fields in your CSV file to the appropriate QuickBooks accounts. Match carefully; incorrect mappings will lead to incorrect data entry.
- Review and Import: Review the mapped data to ensure accuracy before importing.
5. Importing Transactions Using an IIF File:
- Obtain IIF File: Obtain the IIF file from your credit card processor or create one using specialized software or QuickBooks tools.
- Select "Import": Follow steps 1 and 2 from the CSV import process.
- Choose File Type: Select "IIF Files" as the import type.
- Browse and Select: Locate and select your IIF file.
- Review and Import: Review the imported transactions carefully to verify accuracy.
Closing Insights: Summarizing the Core Discussion
Efficiently importing credit card transactions into QuickBooks Desktop saves time, reduces errors, and improves the accuracy of financial reports. Understanding the different import methods – Web Connect, CSV, and IIF – allows for a tailored approach based on your specific needs and credit card processor. Careful data preparation is crucial for a successful import, and regular reconciliation with bank statements helps maintain data integrity.
Exploring the Connection Between Data Validation and Importing Credit Card Transactions
Data validation plays a critical role in the accuracy of imported credit card transactions. This involves verifying the correctness and completeness of the data before, during, and after the import process. Inaccurate data can lead to serious financial reporting issues.
Key Factors to Consider:
Roles and Real-World Examples: Before importing, reviewing the transaction data for missing information (e.g., missing amounts, incorrect dates), duplicate entries, and incorrect categorizations is crucial. For instance, a missing amount in a CSV file will prevent the transaction from being properly processed in QuickBooks. Similarly, importing data with the incorrect date could skew your financial reports.
Risks and Mitigations: Importing invalid data can result in inaccurate financial statements, tax filings, and cash flow projections. Mitigating risks involves using data validation tools, double-checking imported data against the original source, and reconciling bank statements regularly.
Impact and Implications: Incorrectly imported data has significant implications. It can lead to inaccurate financial reporting, which can have severe repercussions, such as incorrect tax payments, misleading business decisions, and potential legal issues.
Conclusion: Reinforcing the Connection
Data validation is inextricably linked to the successful import of credit card transactions. By thoroughly reviewing data for accuracy and completeness, businesses can mitigate risks and ensure the reliability of their financial records. This process, while seemingly meticulous, is crucial for the integrity of financial data within QuickBooks.
Further Analysis: Examining Data Reconciliation in Greater Detail
Reconciling your imported transactions with your bank statements is a critical step in ensuring the accuracy of your financial records. This process involves comparing the transactions in your QuickBooks account with those listed on your bank statement to identify discrepancies.
This involves systematically checking each transaction and accounting for any differences. This may involve identifying missing transactions, correcting incorrect amounts, or resolving any discrepancies in the classification of expenses.
FAQ Section: Answering Common Questions About Importing Credit Card Transactions
Q: What should I do if my import fails?
A: Check your file for formatting errors. Ensure that all required fields are included and correctly formatted. Consult QuickBooks’ help documentation or your credit card processor’s support for assistance.
Q: Can I import transactions from multiple credit cards at once?
A: Depending on your import method and the format of your data, you might be able to import multiple credit cards' data in a single file. However, it's often easier to import each credit card separately.
Q: What happens if I import duplicate transactions?
A: QuickBooks may detect duplicates and prevent them from being imported, or it might allow them, leading to inflated figures. Regular reconciliation helps identify and correct duplicate entries.
Q: What if my credit card processor doesn't offer Web Connect?
A: You'll likely need to use CSV or IIF files. Contact your credit card processor for export options.
Practical Tips: Maximizing the Benefits of Importing Credit Card Transactions
- Regularly Import: Import transactions frequently to keep your QuickBooks data up-to-date. This makes reconciliation easier and prevents data lag.
- Use a consistent naming convention: This will make managing and locating your files easier in the future.
- Back up your data: Before any import process, always back up your QuickBooks data to prevent data loss in case of errors.
Final Conclusion: Wrapping Up with Lasting Insights
Successfully importing credit card transactions into QuickBooks Desktop streamlines your bookkeeping, improves accuracy, and saves time. By following the steps outlined in this guide, understanding the different import methods, and prioritizing data validation and reconciliation, you can significantly enhance the efficiency and accuracy of your financial management. Remember, accurate financial data forms the bedrock of sound business decision-making.
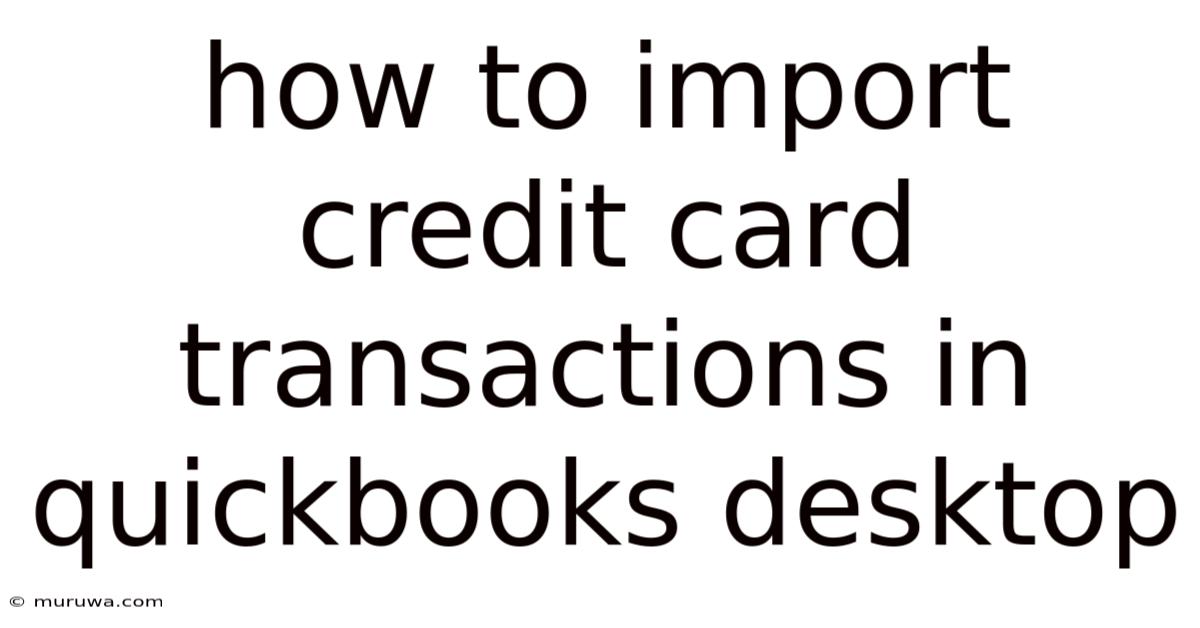
Thank you for visiting our website wich cover about How To Import Credit Card Transactions In Quickbooks Desktop. We hope the information provided has been useful to you. Feel free to contact us if you have any questions or need further assistance. See you next time and dont miss to bookmark.
Also read the following articles
| Article Title | Date |
|---|---|
| Which Savings Account Can A Financial Institution Terminate | Apr 29, 2025 |
| How Hard Is Investment Banking | Apr 29, 2025 |
| Is Health Insurance Cheaper When Married | Apr 29, 2025 |
| Who Pays Health Insurance Premiums While On Fmla | Apr 29, 2025 |
| How Do I Withdraw Money From My Chime Savings Account | Apr 29, 2025 |
