How To Create A Balance Sheet In Google Sheets
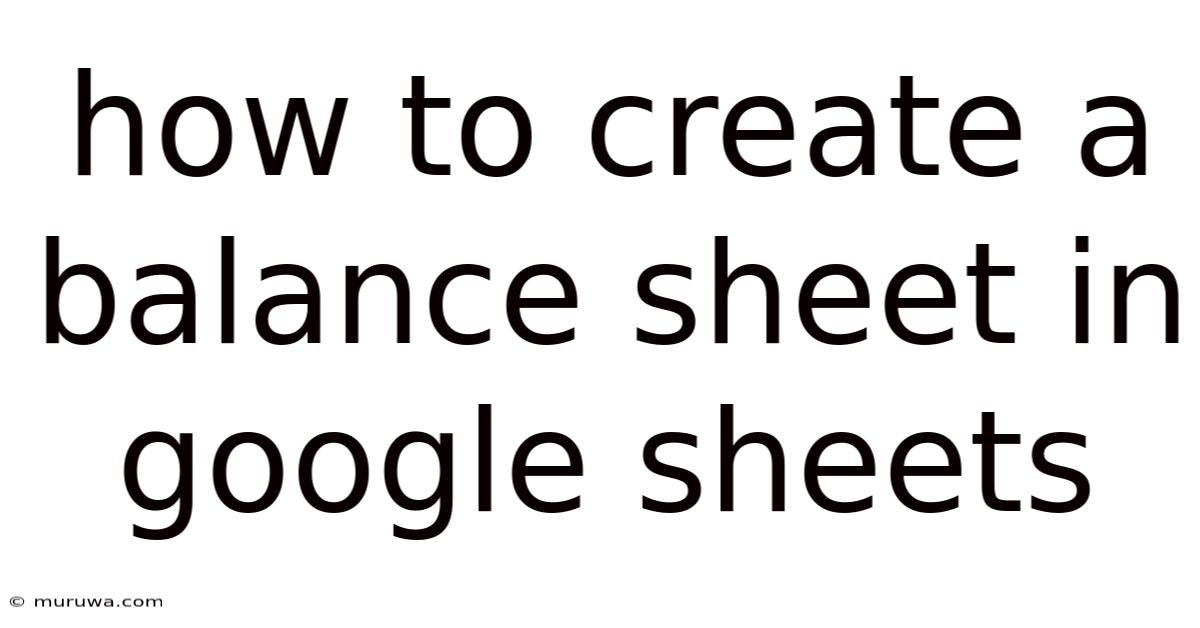
Discover more detailed and exciting information on our website. Click the link below to start your adventure: Visit Best Website meltwatermedia.ca. Don't miss out!
Table of Contents
Mastering the Balance Sheet in Google Sheets: A Comprehensive Guide
What if effortlessly managing your finances hinged on mastering a simple Google Sheet? Creating a dynamic balance sheet in Google Sheets empowers you to track your assets, liabilities, and equity with unparalleled ease and accuracy.
Editor’s Note: This article provides a step-by-step guide to creating a functional and visually appealing balance sheet in Google Sheets, equipping you with the skills to manage your personal or business finances effectively. Updated for 2024.
Why a Google Sheets Balance Sheet Matters:
In today's digital age, effective financial management is crucial, whether for personal budgeting or business accounting. A balance sheet provides a snapshot of your financial health at a specific point in time. Using Google Sheets to create this crucial document offers several advantages:
- Accessibility: Access your balance sheet from anywhere with an internet connection.
- Collaboration: Share your sheet with accountants, partners, or family members for real-time collaboration.
- Automation: Utilize Google Sheets' formulas to automate calculations and reduce manual errors.
- Cost-Effectiveness: Avoid expensive accounting software subscriptions.
- Flexibility: Customize the sheet to fit your specific needs and preferences.
Overview: What This Article Covers:
This article will guide you through the process of creating a professional-looking and functional balance sheet in Google Sheets. We'll cover:
- Setting up the basic structure of the balance sheet.
- Inputting your assets, liabilities, and equity data.
- Implementing essential formulas for automatic calculations.
- Formatting your balance sheet for clarity and professionalism.
- Adding advanced features for enhanced tracking and analysis.
- Troubleshooting common issues and FAQs.
The Research and Effort Behind the Insights:
This guide is based on extensive research into accounting principles and best practices for balance sheet creation. It incorporates insights from accounting textbooks, online resources, and practical experience in financial management. Every step is explained clearly and supported by illustrative examples.
Key Takeaways:
- Understanding the Accounting Equation: Assets = Liabilities + Equity
- Categorizing Assets, Liabilities, and Equity: Accurately classifying your financial items.
- Utilizing Google Sheets Formulas: SUM, IF, etc., for efficient calculations.
- Formatting for Readability: Creating a clean and professional-looking balance sheet.
- Advanced Techniques: Conditional formatting, data validation, and charts.
Smooth Transition to the Core Discussion:
Now that we understand the importance of a balance sheet, let's delve into the practical steps involved in creating one in Google Sheets.
Exploring the Key Aspects of Balance Sheet Creation in Google Sheets:
1. Setting Up the Basic Structure:
Open a new Google Sheet. Create the following headers in row 1:
- Account (Column A): This will list the specific asset, liability, or equity item.
- Description (Column B): Provides further detail for each account.
- Debit (Column C): Used for assets and expenses (explained later).
- Credit (Column D): Used for liabilities, equity, and revenues (explained later).
- Balance (Column E): The net value of each account.
2. Inputting Your Data:
Begin entering your data, starting in row 2. Remember the fundamental accounting equation: Assets = Liabilities + Equity.
- Assets: These are what your business or you own. Examples include:
- Cash
- Accounts Receivable (money owed to you)
- Inventory
- Property, Plant, and Equipment (PP&E)
- Investments
- Liabilities: These are what you owe to others. Examples include:
- Accounts Payable (money you owe to suppliers)
- Loans Payable
- Salaries Payable
- Mortgages Payable
- Equity: This represents the owner's stake in the business (for personal balance sheets, this is your net worth). Examples include:
- Owner's Capital (or similar account)
- Retained Earnings (for businesses)
3. Implementing Essential Formulas:
This is where Google Sheets shines. We will use formulas to automate the calculations.
-
Balance (Column E): For assets, use
=C2(assuming your first asset's debit is in C2). For liabilities and equity, use=D2. This will automatically display the debit or credit amount as the balance. -
Totals: At the bottom of each column (Assets, Liabilities, Equity), use the
SUMfunction. For example, in cell C[last row + 1], enter=SUM(C2:C[last row])to sum all debits. Similarly, sum your credits. -
Accounting Equation Verification: In a separate cell, use the formula
=SUM(C[last row + 1]:C[last row + 1]) - SUM(D[last row + 1]:D[last row + 1])This checks if your assets minus liabilities and equity equals zero, verifying the accounting equation. If it doesn't equal zero, there's an error in your data entry.
4. Formatting for Clarity and Professionalism:
- Bold Headers: Bold the headers in row 1.
- Number Formatting: Format the Debit, Credit, and Balance columns as currency. Select the columns, right-click, choose "Format," then "Number," and select "Currency."
- Totals Row: Bold the totals row and clearly label it "Totals."
- Borders: Add borders to separate sections (Assets, Liabilities, Equity) and the totals row.
- Font: Choose a clear and easy-to-read font like Arial or Calibri.
5. Adding Advanced Features for Enhanced Tracking and Analysis:
- Conditional Formatting: Highlight negative balances in red to immediately identify potential problems.
- Data Validation: Restrict data entry to prevent errors. For instance, you can require numeric input in the debit and credit columns.
- Charts: Create charts to visualize your assets, liabilities, and equity over time. You can track these values month over month or year over year to gain valuable insights into your financial progress. This is especially useful for business owners.
- Protection: Protect specific cells to prevent accidental data changes. This is especially important for the formulas.
Exploring the Connection Between Data Validation and Balance Sheet Accuracy:
Data validation plays a crucial role in ensuring the accuracy and reliability of your Google Sheets balance sheet. By implementing data validation rules, you can prevent invalid data entry, such as text in numerical fields or negative values where inappropriate. This reduces the risk of errors that can lead to an unbalanced balance sheet and inaccurate financial reporting.
Key Factors to Consider:
- Roles and Real-World Examples: Data validation ensures that only appropriate data types are entered into each field. For example, you might restrict the "Cash" field to only accept positive numerical values.
- Risks and Mitigations: Without data validation, the risk of manual errors increases significantly. Mitigating this involves implementing rigorous data validation rules and regularly reviewing the entered data for inconsistencies.
- Impact and Implications: Data validation dramatically improves the accuracy and reliability of the balance sheet, providing a more trustworthy representation of your financial position.
Conclusion: Reinforcing the Connection:
The connection between robust data validation and a reliable balance sheet is undeniable. By implementing appropriate validation rules, you drastically reduce the risk of manual errors, ensuring that your balance sheet is accurate and dependable. This allows for effective financial decision-making based on sound data.
Further Analysis: Examining Data Validation in Greater Detail:
Data validation in Google Sheets is a powerful tool with several features:
- Data Type Restrictions: Specify that a cell must contain a number, text, date, or other data type.
- Range Restrictions: Limit input to a specific range of values (e.g., between 0 and 100).
- List Validation: Allow selection from a predefined list of options.
- Custom Formulas: Create sophisticated validation rules using custom formulas. For example, you can check if a value is a multiple of 10.
FAQ Section: Answering Common Questions About Creating Balance Sheets in Google Sheets:
-
Q: What if I make a mistake in my data entry? A: Google Sheets allows for easy editing. Simply correct the erroneous data, and the formulas will automatically recalculate.
-
Q: Can I use this for a business? A: Absolutely! This method is adaptable for both personal and business balance sheets.
-
Q: What if I have many more accounts? A: Simply add more rows to your sheet. The formulas will adjust automatically.
-
Q: How often should I update my balance sheet? A: Ideally, you should update it regularly, at least monthly, to maintain an accurate financial picture.
Practical Tips: Maximizing the Benefits of Your Google Sheets Balance Sheet:
- Regularly Back Up Your Sheet: Save a copy of your sheet to Google Drive to avoid data loss.
- Use Clear and Concise Account Names: Avoid ambiguity in your descriptions.
- Document Your Formulas: Add comments to your formulas to explain their function.
- Learn Keyboard Shortcuts: Speed up your workflow with Google Sheets keyboard shortcuts.
Final Conclusion: Wrapping Up with Lasting Insights:
Creating a balance sheet in Google Sheets is a powerful skill that enhances your financial literacy and management capabilities. By following the steps outlined in this comprehensive guide, you can easily create a dynamic, accurate, and visually appealing balance sheet. This tool empowers you to monitor your financial health, make informed decisions, and track your progress toward your financial goals. Remember to leverage Google Sheets' advanced features to streamline your process and gain deeper insights into your finances.
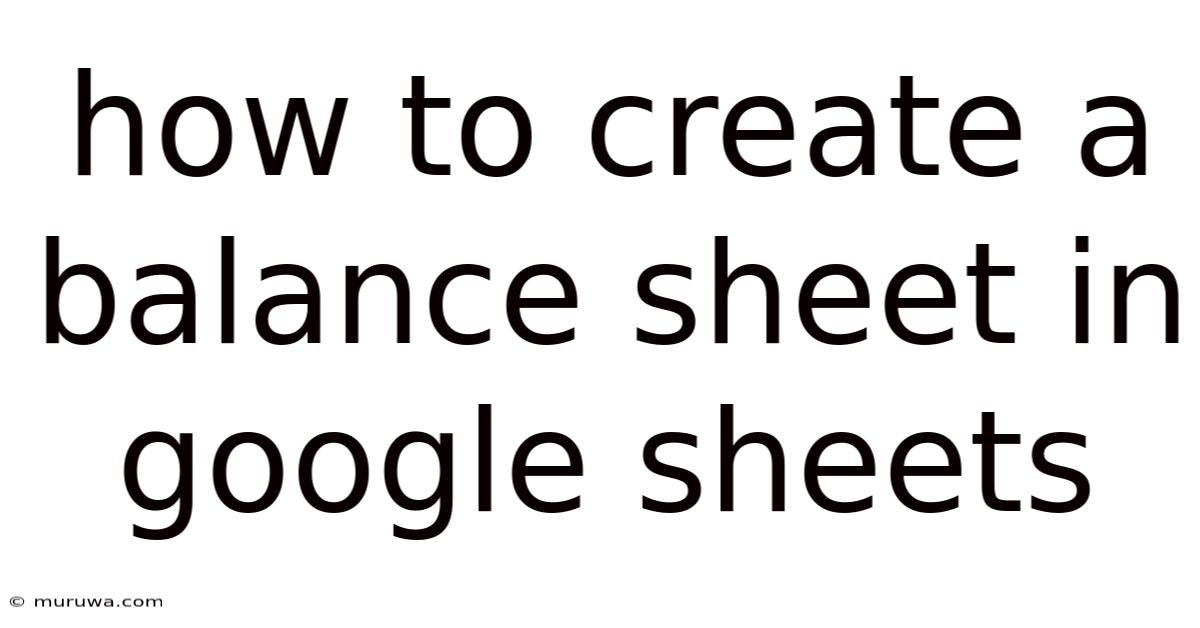
Thank you for visiting our website wich cover about How To Create A Balance Sheet In Google Sheets. We hope the information provided has been useful to you. Feel free to contact us if you have any questions or need further assistance. See you next time and dont miss to bookmark.
Also read the following articles
| Article Title | Date |
|---|---|
| Monthly Income Plan Mip Definition Investments Taxes | Apr 25, 2025 |
| National Securities Markets Improvement Act Nsmia Definition | Apr 25, 2025 |
| Middle Market Firm Definition Criteria And How They Trade | Apr 25, 2025 |
| Modified Pass Through Certificate Definition | Apr 25, 2025 |
| Where Is Accounts Payable On Balance Sheet | Apr 25, 2025 |
